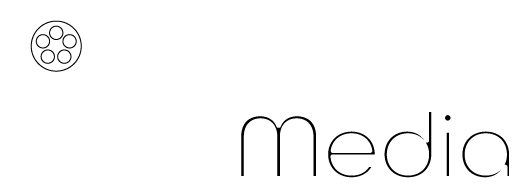動画編集しているときに、分割して動画を表示させたいと思ったことはありませんか?よくこの手法はテレビのバラエティー番組なんかで使われています。
実はAdobe Premiere Proでは異なった動画を同画面に分割して表示させることが可能です。今回の記事では、分割することによって何ができるのか、そして、Premiere Proで分割して動画を編集する方法を解説していきます。
目次
動画を分割して表示することのメリット
動画を分割して表示できると、様々なメリットがあります。
異なる視点で見ることができる
主に比較映像で使用することができるので、ぜひ以下の方法を見てみてください。
同画面で2分割する方法
まず、シーケンスに分割したい動画を2個並べます。

エフェクトから「クロップ」を選択し、2つの素材にそれぞれドラッグアンドドロップで追加します。

エフェクトコントロールの欄に「クロップ」があるので、「左」と「右」の数値をいじります。ここでは「左を22」「右を27」に設定します。

クロップの数値を設定したら、横軸の位置を変更します。素材の位置が変更されるので、違和感のないところまで移動してください。

こうすると比較した映像を作ることができます。しかし、2つの動画の真ん中に線を入れたほうがより明確に区別できるので、線をひきましょう。
線の引き方はレガシータイトルで引くことができるので、レガシータイトルを選択します。
ファイル→新規→レガシータイトルの順でクリックすると、ポップアップ画面が出るのでOKを押します。

ラインツールを選択し、素材と素材の間に線を引きます。線の幅や色はお好みに合わせて数値をいじります。

ラインツールなどの項目が出ていない場合は三マーク(ハンバーガーメニュー)をクリックし以下を表示してください。

ツール
スタイル
アクション
プロパティ
をそれぞれ表示させてください。ちなみに表示されないのはAdobe Premiere Proのバグっぽいです。
最後に、レガシータイトルをシーケンスの中に入れます。

これでそれぞれの動画を分割して表示させることができます。
まとめ
今回はPremiere Proでの動画の分割方法について解説しました。これを応用すると、例えば左にある動画を右の動画を消すように移動したり、4分割での比較動画なんかも作成することができます。
ぜひ、この動画分割のやり方をマスターしてくださいね。