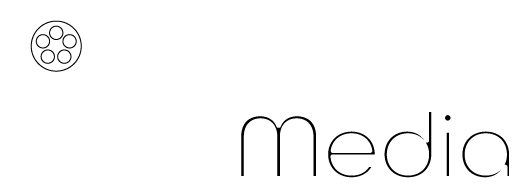最近、何気ない日常を撮影する「VLOG」が流行の兆しを見せています。
そのままカメラをRecし続ける人もいるかと思いますが、基本的にはAdobe Premiere Proなどの動画編集ソフトで撮影した素材をカットして編集するのが通常です。
単純に動画を並べるだけだと味気ないので、トランジションと呼ばれる「動画と動画のつなぎ目」をスムーズにするエフェクトを付けるとそれっぽい動画になります。
その中でも特に簡単にできる「グラデーションワイプ」と呼ばれるトランジションはおすすめです。今回は、簡単にできるトランジションのグラデーションワイプの方法について解説していきます。
目次
グラデーションワイプとは?実際の動画
グラデーションワイプは既存のエフェクトに搭載されているトランジションです。既存のエフェクトの数値を少しいじるだけでできます。
どんなトランジションかは以下の動画をご覧ください。
以下の動画では改札を通ってからのシーンで使われています。
グラデーションワイプのやり方を解説
グラデーションワイプのやり方は意外と簡単です。グラデーションワイプを使いこなせると映像表現の幅も広がります。
早速ですが、まずシーケンスに2つの動画の素材を並べます。

カーソルを2つの動画の真ん中に持っていきます。

重ねたい動画を10フレームから15フレームほど前の動画に被せます。
このフレーム数は好きなフレーム数で構いません。

カットツールで被さっているところをカットしていきます。

カットツールでカットしたら、カットした前の部分にエフェクトをかけていきます。エフェクトの欄から「グラデーションワイプ」と検索し、「グラデーションワイプ」を選択してドラッグアンドドロップしてエフェクトをかけます。

次にグラデーションワイプの数値をいじっていきます。グラデーションワイプを入れた動画を選択すると、エフェクトコントロール欄にグラデーションワイプが追加され、数値をいじれるようになっているはずです。
動画の最初あたりで、
①ストップウォッチマークをクリックします。
②変換終了を「100%」にします。

もう一つキーフレームを追加していきます。動画の最後あたりにカーソルを持っていき、変換終了を「0%」にします。
すると、100%→0%に変化するようなトランジションが完成します。

以上がグラデーションワイプの方法になります。
まとめ
Premiere Proでのグラデーションワイプの方法を説明しました。グラデーションワイプは海外のクールなクリエイターもよく使っている方法です。特にドローンで撮影したヒキの映像のトランジションでよく使われている印象があります。
グラデーションワイプは難しいと思いきや、意外と簡単にできてしまうのでこのやり方をぜひ覚えて映像表現の幅を広げることをおすすめします。