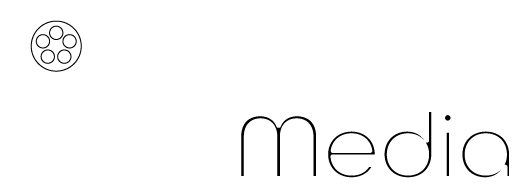AfterEffects(AE、アフターエフェクト)は動画制作において非常に便利なソフトです。モーショングラフィックスをやるなら欠かせないソフトでありますが、習得に断念してしまう人も多くいます。
Youtubeの台頭によりPremiere Proの記事は多くなってきています。しかしながら、AfterEffectsの記事が少ないのが現状で、ちょっとしたことで躓いてしまうことがよくあります。
そこで今回は、AfterEffectsで私が躓いた「透過(背景を透明にする)」についてフォーカスしたいと思います。今回の記事では、透過で書き出すメリットと書き出ししたいときの方法について解説していきます。
目次
透過するメリット
AfterEffectsで透過で書き出ししたいときのメリットについて紹介します。
Adobeでは、ソフト間でDynamic Linkがあるので、Premiere ProでAfterEffectsのコンポジションを読み込んだりすることができます。
私が動画制作をする際、AfterEffectsで行うと作業効率性が悪くなるので、Premiere Proでプロジェクトを管理し、AfterEffectsで複雑な動きを行うというやり方を行うことが多いです。(もちろん、すべてモーショングラフィックスで行う場合はAfterEffectsのみで完結させます)
その際、AfterEffectsでテロップなどを効果音付きでアニメーションを作った時、Premiere ProのプロジェクトにAfterEffectsのコンポジションを持ってくると、効果音が付いてきません。Premiere Proで効果音が付けることができますが、毎回毎回だと正直めんどくさいので、時短をしたい・・・と思っている人は、透過で書き出しをしてください。
普通に書き出しをしてしまうと、コンポジション設定時の色が背景としてついてしまうため、透過で書き出しをしなければなりません。
透過で書き出し(音付き)の例
実際の例をみてみましょう。例えば、以下の動画の30秒あたり黄色いトランジションがビュンと音付きで出ている(違う時間帯でも複数回あります)のですが、これは「AfterEffectsで透過で書き出し」をしています。
透過書き出しで少し時短をすることができました。
ちなみに、アフ太郎さんはおいしい糖質制限料理を作るのでおすすめですよ。
透過での書き出し方法
それでは、早速透過での書き出し方法について解説していきます。
まず、AfterEffectsを立て上げると、コンポジションのプレビュー画面の下に「透明グリッドマーク」があるので、それをクリックしましょう。そうすると、透過された状態になります。
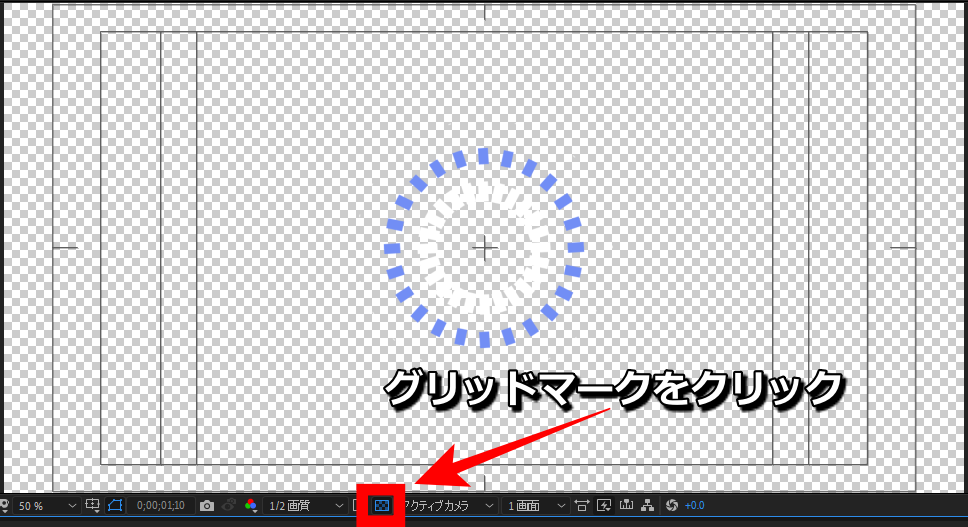
透過された状態で、「ファイル」→「書き出し」→「レンダーキューに追加」の順番でクリックしていきます。
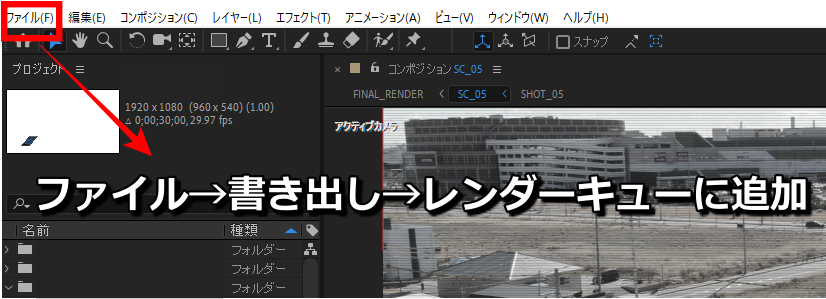
レンダーキューが追加されたら、ロスレス圧縮をクリックします。
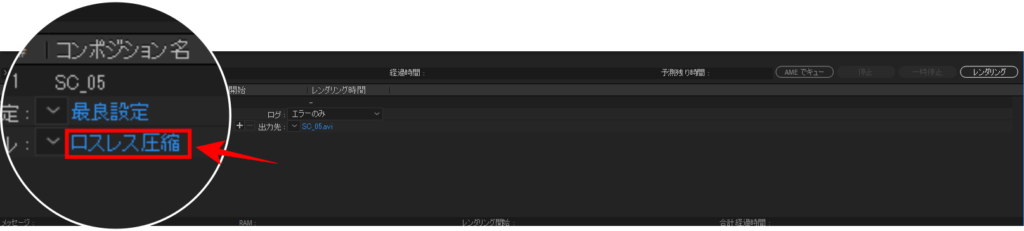
ポップアップが出てくるので、設定を以下のように変更します。
- チャンネル:「RGB」を「RGB+アルファ」に変更
- カラー:「合成チャンネル(マットあり)」→「ストレート(マットなし)」
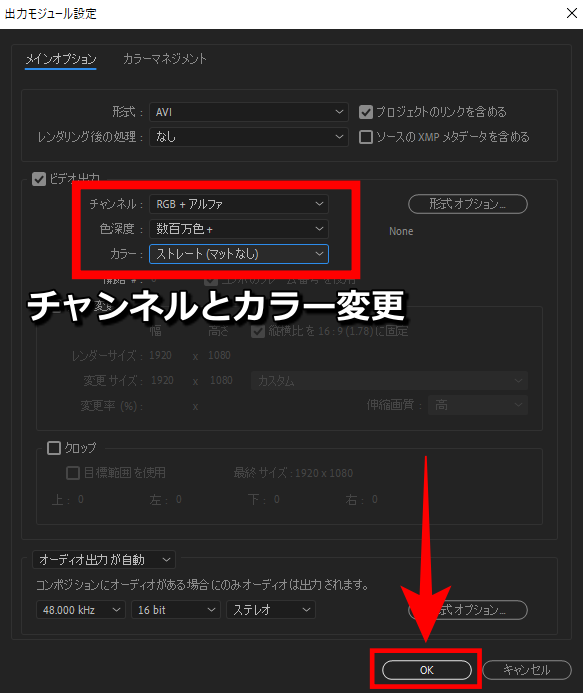
これで透過にすることができます。
まとめ
AfterEffectsで透過にする方法をまとめてみました。最初は迷いましたが、慣れるとすぐにできます。
この方法で簡単に背景透過にすることができるので、ぜひ試してみてください。