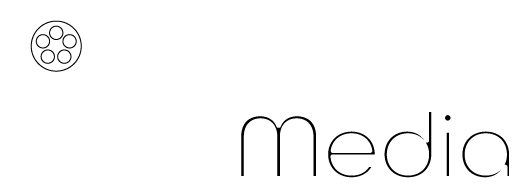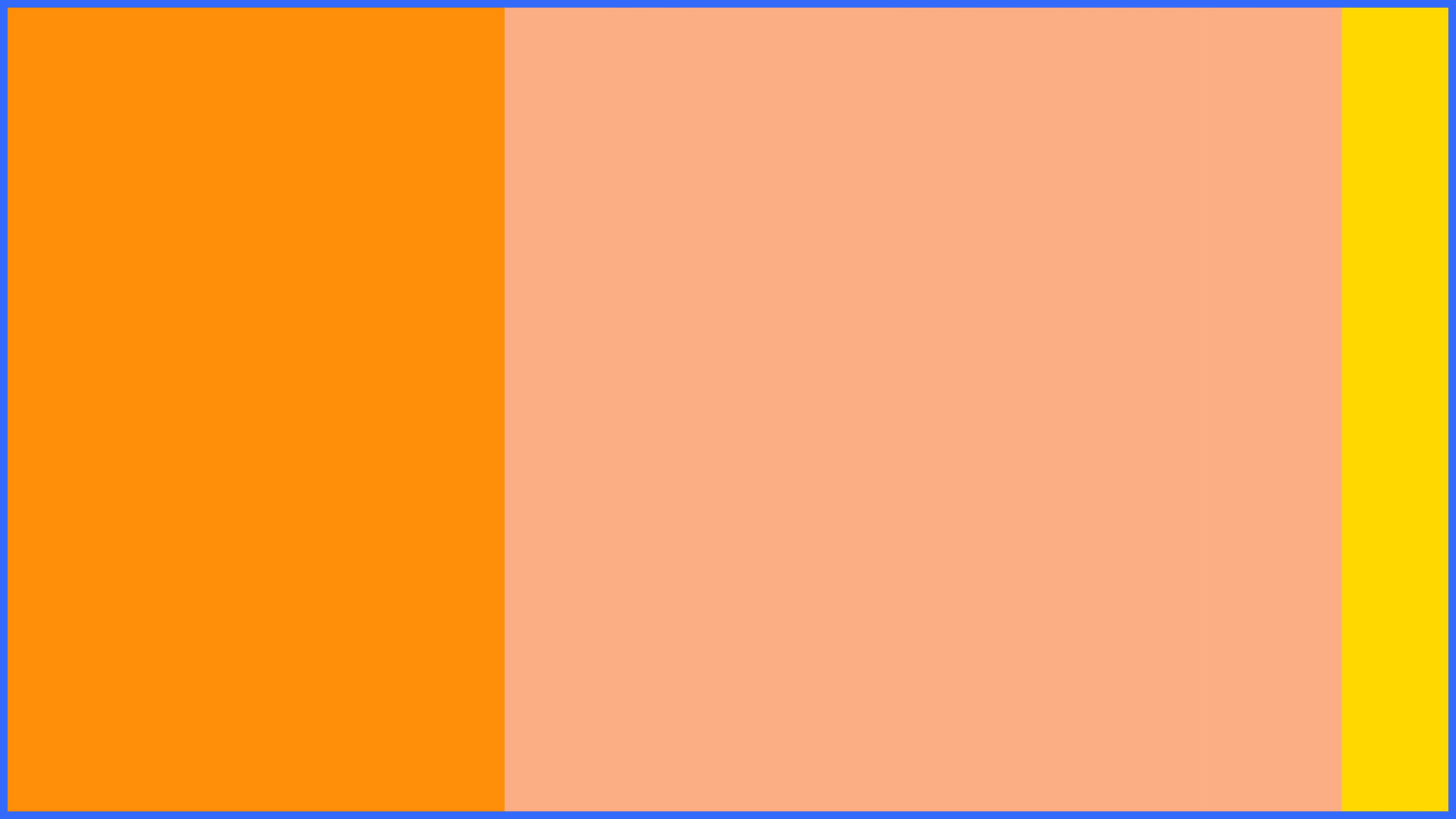AfterEffects(アフターエフェクト)はかなりの数のエフェクトが存在します。正直、あまり使っていないエフェクトもありますが、かなりの頻度で使うのが「リニアワイプ」です。
リニアワイプはトランジションにも使えるし、写真や動画でも利用ができるのでぜひやり方をマスターしたいところです。
今回の記事では、AfterEffectsで頻度が多い「リニアワイプ」について解説していきます。
目次
リニアワイプとは?
リニアワイプとは、英語でLinear=直線、Wipe=ふき取る、という意味になります。直線的にふき取るという意味になりますが、いまいちよくわからないですよね。
見たほうが理解が早いと思うので、簡単な動画を置いておきます。
リニアワイプを利用すれば、トランジションに使えたり、スライドショー的に利用できたりすることができます。
リニアワイプエフェクトの方法
新規コンポジションを作成します。サイズは「1920×1080」で問題ありません。背景色は何色でもよいですが、一般的には「黒」か「白」になります。

長方形ツールをダブルクリックすると、長方形(シェイプレイヤー)をコンポジションサイズに自動的に調整してくれるので、おすすめです。
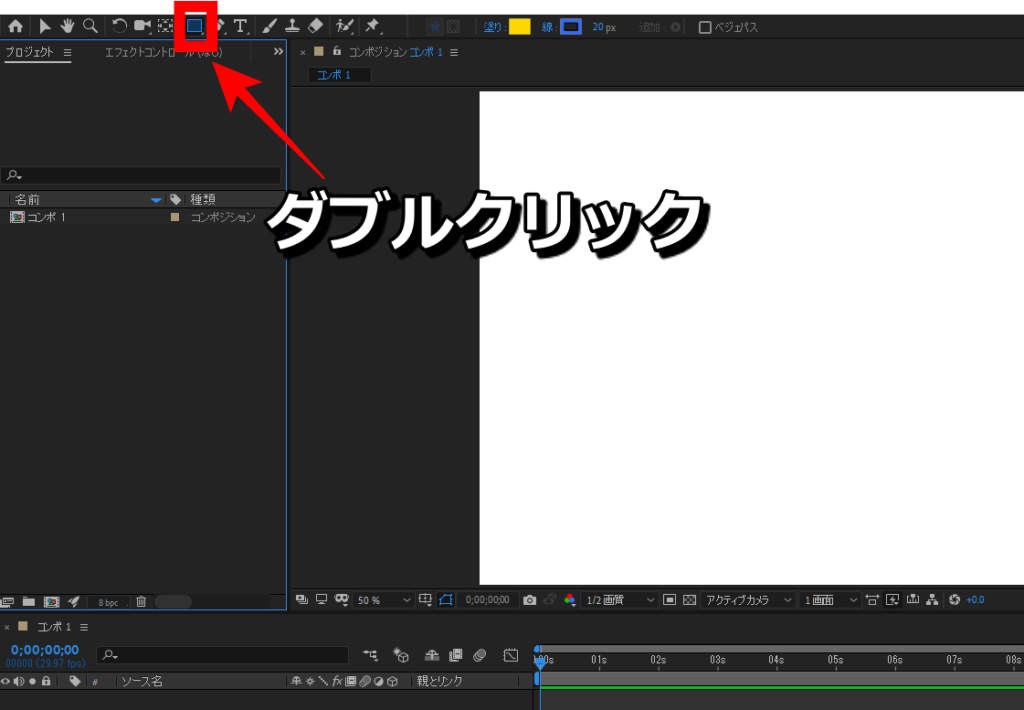
長方形が作られたら、エフェクトの欄から「リニアワイプ」を選択し、ドラッグアンドドロップでリニアワイプをシェイプレイヤーに当て込みます。
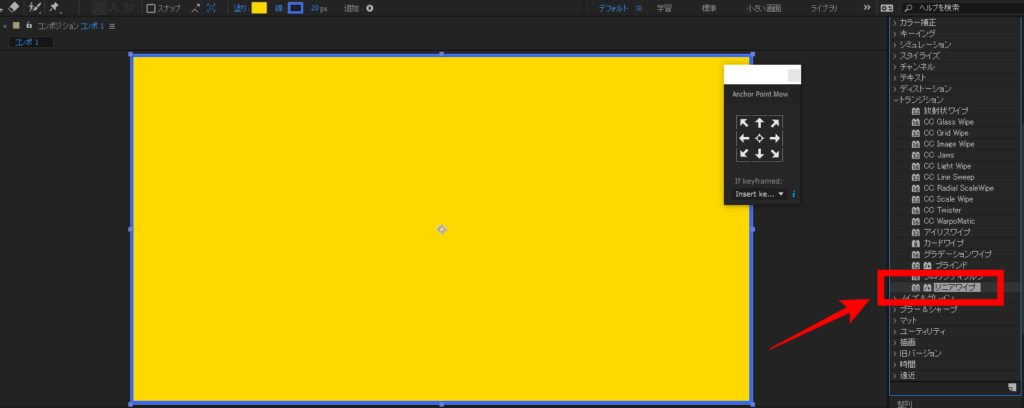
リニアワイプに変換終了のキーフレームを打っていきます。ここでは以下のようなキーフレームを打ちます。
0秒→変換終了「100%」
20フレーム→変換終了「0%」
20フレーム→変換終了「0%」

打ったキーフレームを全体選択して、「F9(イージーイーズ)」を押しましょう。そうすると、動きに緩急をつけることができます。
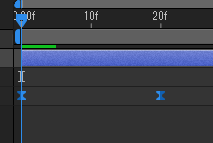
あとは、Ctrl+Dで2つほど複製し、開始をずらしておきましょう。複製したシェイプレイヤーはそれぞれ違う色を付けておくことをおすすめします。

最後に、もう一つだけ複製して4つのシェイプレイヤーになったことを確認したら、3つのシェイプレイヤーをプリコンポーズします。
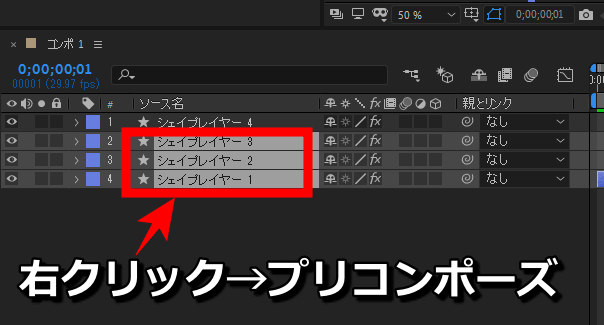
4つ目のシェイプレイヤーを少しだけずらして(ここでは25フレームあたり)トラックマットを使用していきます。プリコンポーズしたレイヤーに「アルファ反転マット」を付けます。アルファ反転マットを使用することにより、最後のシェイプレイヤーを透明化することができます。
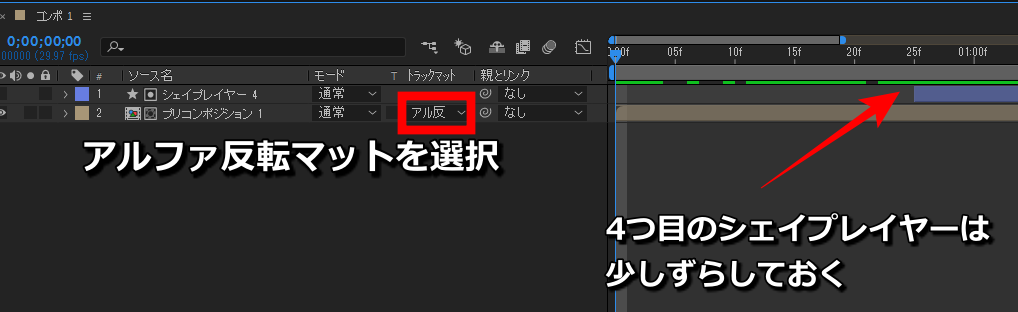
これでリニアワイプでのトランジションができました。
まとめ
リニアワイプのやり方を解説しました。
リニアワイプはかなり使用頻度が高いエフェクトなのでぜひ活用してみてください。